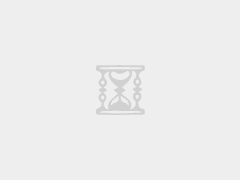Windows 可以运行 Shell 吗?实操指南
本文将指导你如何�?Windows 系统上运�?Shell 命令,主要围�?PowerShell 和命令提示符(cmd)展开,帮助用户快速掌握基本操作和常用命令�?/p>
操作前的准备或背景介�?/h2>
Windows 内置了多�?Shell 环境,最常用的是命令提示符(cmd)和 PowerShell。虽�?Windows 传统上使�?cmd,但 PowerShell 提供了更强大的脚本和自动化能力。准备工作包括确保你�?Windows 版本支持这些工具,并熟悉基本的命令行操作�?/p>
详细操作指南
1. 使用命令提示符(cmd�?/h3>
cmd �?Windows 最基础�?Shell,适用于运行简单命令�?/p>
- �?Win + R 键打开运行对话框,输入 cmd 并回车�?/li>
- 在打开的窗口中,可以直接输入命令�?/li>
2. 使用 PowerShell
PowerShell �?Windows 的增强型 Shell,支持更复杂的脚本和模块�?/p>
- �?Win + S 键搜�?PowerShell,点击打开�?/li>
- 或通过 开始菜�?/strong> > Windows PowerShell 打开�?/li>
关键命令、代码或配置示例
1. 常用命令示例
以下是一些在 PowerShell �?cmd 中通用的命令�?/p>
- 列出当前目录文件:`dir` �?`ls`
- 显示当前用户:`whoami`(PowerShell)或 `whoami`(cmd�?/li>
- 显示系统信息:`systeminfo`(cmd)或 `Get-ComputerInfo`(PowerShell�?/li>
以下是一�?PowerShell 脚本示例,用于列出当前目录的所有文件和文件夹:
Get-ChildItem -Path . | Format-Table Name, LastWriteTime, Length
解释:`Get-ChildItem` 获取当前目录的项,`-Path .` 指定当前目录,`Format-Table` 以表格形式显示结果,包含名称、修改时间和长度�?/p>
2. 配置 PowerShell 环境示例

以下命令可以调整 PowerShell 的默认行为,例如修改提示符�?/p>
Set-Theme Dark
Set-Prompt {"🌟 PowerShell ⚡️ $(Get-Location) > "}"
解释:`Set-Theme Dark` 设置 PowerShell 主题为暗色,`Set-Prompt` 自定义提示符,显示当前目录路径�?/p>
操作过程中可能遇到的问题、注意事项或实用技�?/h2>
问题:运行某些命令时提示“命令未找到”�?/br>
解决方法:确保已安装相关模块(PowerShell)或系统路径正确(cmd)。例如,�?PowerShell 中运�?Install-Module -Name SomeModule 安装模块�?/p>
注意事项:在 PowerShell 中运行脚本时,默认启用执行策略。使�?Set-ExecutionPolicy RemoteSigned -Scope CurrentUser 允许本地脚本运行�?/p>
实用技�?/strong>�?
- 使用 Tab 自动补全命令或文件名�?/li>
- �?Ctrl + C 快速中断命令�?/li>
- 使用 history(PowerShell)或 doskey(cmd)查看历史命令�?/li>
通过以上步骤和示例,你可以在 Windows 上熟练使�?Shell 命令,无论是简单的日常操作还是复杂的自动化任务,都能高效完成�?/p>
 香港服务器租用
香港服务器租用