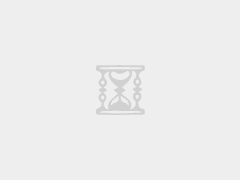在 Windows 上查看 Nginx 进程
本文将指导如何在 Windows 系统上查看 Nginx 进程的运行状态。这对于监控服务健康、排查问题或管理部署至关重要。
操作前的准备或背景介绍
在开始之前,请确保 Nginx 已在 Windows 上安装并正在运行。通常,Nginx 以服务形式管理,可能使用系统自带的 sc 命令或第三方工具(如 NSSM)进行安装。了解这一点有助于选择合适的查看方法。
详细操作指南
方法一:使用任务管理器
任务管理器是最直接查看 Nginx 进程的方法。
- 按 Ctrl + Shift + Esc 或右键点击任务栏选择“任务管理器”。
- 切换到“详细信息”选项卡。
- 在进程列表中查找包含“nginx”或“nginx.exe”的条目。通常会显示完整的可执行文件路径。
方法二:使用 PowerShell
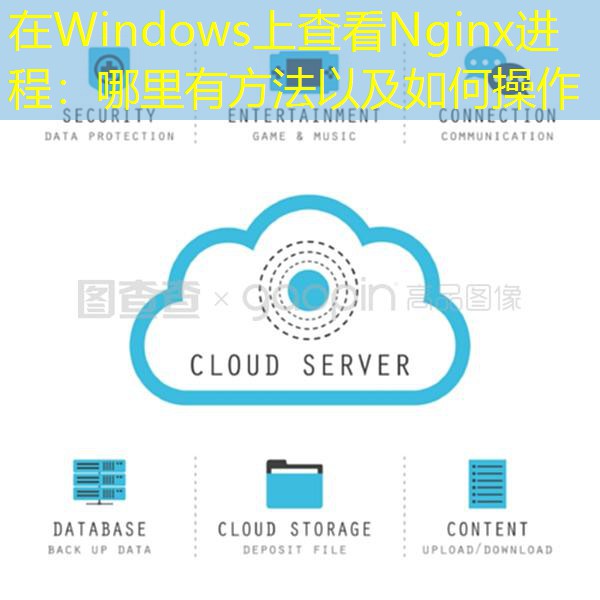
PowerShell 提供了强大的命令行工具来查找 Nginx 进程。
- 以管理员身份打开 PowerShell(搜索“PowerShell”,右键选择“以管理员身份运行”)。这确保有足够的权限查看所有进程。
- 使用以下命令查找 Nginx 进程:
Get-Process | Where-Object { $_.ProcessName -like '*nginx*' } | Format-Table Id, ProcessName, Status
解释:
- Get-Process:获取当前运行的所有进程。
- Where-Object:过滤条件,这里查找进程名中包含“nginx”的进程。
- Format-Table:以表格形式输出结果,显示进程 ID(Id)、名称(ProcessName)和状态(Status)。
方法三:使用 WMIC (Windows Management Instrumentation Command-line)
WMIC 是 Windows 的一个命令行工具,可以查询系统管理信息。
- 以管理员身份打开命令提示符(搜索“cmd”,右键选择“以管理员身份运行”)。
- 执行以下命令:
wmic process where "name='nginx.exe'" get ProcessId, Name, Status
解释:
- wmic process:指定要查询的对象是进程。
- where “name=’nginx.exe'”:过滤条件,查找名为“nginx.exe”的进程。
- get ProcessId, Name, Status:指定要获取的属性,包括进程 ID、名称和状态。
涉及的关键命令、代码或配置示例
以下是前面提到的关键命令总结:
- 任务管理器:无特定命令,通过图形界面操作。
- PowerShell:
Get-Process | Where-Object { $_.ProcessName -like '*nginx*' } | Format-Table Id, ProcessName, Status - WMIC:
wmic process where "name='nginx.exe'" get ProcessId, Name, Status
重要概念解释
进程 (Process):操作系统资源分配的基本单位,每个应用程序在运行时都会成为一个或多个进程。在 Windows 上,进程由 PID (Process Identifier) 唯一标识。
Status:表示进程的当前状态,常见状态包括:
- Running:正在运行。
- Waiting:等待某个事件或资源。
- Idle:进程已停止。
可能遇到的问题、注意事项或实用技巧
- 找不到 Nginx 进程:
- 确认 Nginx 是否正在运行。检查服务管理器(services.msc)或使用 sc query nginx(如果使用 sc 安装)。
- 确保查找时使用了正确的进程名(可能是“nginx.exe”或包含版本号的变种)。
- 如果使用第三方安装工具(如 NSSM),可能需要使用该工具提供的特定命令查看。
- 权限不足:
- 某些进程(尤其是系统服务)可能需要管理员权限才能查看。始终建议以管理员身份运行命令行工具。
- 实用技巧:
- 将 PowerShell 或 WMIC 命令保存为脚本,方便重复使用。
- 结合其他命令,如 pskill nginx.exe(Sysinternals Suite)可以终止 Nginx 进程。
- 使用 tasklist /FI “IMAGENAME eq nginx.exe” 也可以在命令提示符中查找。
 香港服务器租用
香港服务器租用