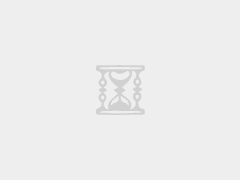为什么要设置网关和 DNS 为路由器 IP?
在实际网络环境中,连接设备的网关和 DNS 服务器设置为路由器 IP 是一个常见且重要的配置。这样做的好处主要有以下几点:
首先,网关作为网络中的交通枢纽,设备通过它才能访问外部网络。将网关设置为路由器 IP,可以确保设备在需要上网时,数据包能够正确地通过路由器进行转发。
其次,DNS 服务器负责将域名解析为 IP 地址,设备需要通过 DNS 服务器才能访问网络资源。将 DNS 设置为路由器 IP,可以确保设备在解析域名时能够得到正确的解析结果,避免因 DNS 设置错误导致的网络访问问题。
最后,这种设置简化了网络配置,特别是在家庭网络或小型办公网络中,所有设备都可以使用同一个路由器作为网关和 DNS 服务器,减少了配置的复杂性和出错的可能性。
检查当前网络设置
在开始配置之前,首先需要检查当前设备的网络设置。不同操作系统的检查方法略有不同,但基本步骤相似。
对于 Windows 系统,可以按下 Win+R 键,输入 “ncpa.cpl” 并回车,打开网络连接窗口。在窗口中找到当前连接的网络适配器,右键点击选择 “状态”,再点击 “详细信息”,查看当前的网关和 DNS 设置。
对于 macOS 系统,可以点击左上角的苹果菜单,选择 “系统偏好设置”,然后点击 “网络”。在左侧选择当前连接的网络服务,右侧会显示详细的网络设置,包括网关和 DNS。
对于 Linux 系统,可以使用命令行工具查看。打开终端,输入 “ip route” 命令,查看当前路由表中的默认网关。输入 “cat /etc/resolv.conf” 命令,查看当前的 DNS 服务器设置。

修改网关和 DNS 设置
确认当前设置后,就可以开始修改网关和 DNS 为路由器 IP。以下是不同操作系统的具体操作步骤。
对于 Windows 系统,在 “网络连接” 窗口中,右键点击当前网络适配器,选择 “属性”,然后双击 “Internet 协议版本 4 (TCP/IPv4)”。在弹出的窗口中,选择 “使用下面的 IP 地址”,输入路由器的 IP 地址(例如 192.168.1.1),子网掩码(例如 255.255.255.0),默认网关(例如 192.168.1.1),以及 DNS 服务器(例如 192.168.1.1)。点击 “确定” 保存设置。
对于 macOS 系统,在 “网络” 窗口中,选择当前网络服务,点击 “高级”,然后切换到 “TCP/IP” 选项卡。在 “配置 IPv4” 下拉菜单中选择 “手动”,输入路由器的 IP 地址、子网掩码和路由器地址。切换到 “DNS” 选项卡,点击 “+” 按钮,添加路由器的 IP 地址作为 DNS 服务器。点击 “好” 保存设置。
对于 Linux 系统,编辑 “/etc/network/interfaces” 文件,添加以下内容:
auto eth0
iface eth0 inet static
address 192.168.1.100
netmask 255.255.255.0
gateway 192.168.1.1
dns-nameservers 192.168.1.1
保存文件后,重启网络服务。可以使用 “sudo systemctl restart networking” 命令重启网络服务。
验证设置是否生效
修改设置后,需要验证网关和 DNS 是否已经正确设置为路由器 IP。可以通过以下方法进行验证。
首先,打开命令提示符(Windows)或终端(macOS/Linux),输入 “ipconfig”(Windows)或 “ifconfig”(macOS/Linux)命令,查看当前的 IP 地址、子网掩码、默认网关和 DNS 服务器设置。确认这些设置已经与路由器的 IP 地址一致。
其次,可以尝试ping 一个外部网站,例如 “ping www.google.com”。如果能够成功 ping 通,说明网关和 DNS 设置已经生效,设备可以正常访问外部网络。
最后,可以尝试访问一个域名,例如 “www.example.com”。如果能够正常打开网页,说明 DNS 解析也正常工作,设备可以通过路由器访问网络资源。
常见问题及解决方案
在实际配置过程中,可能会遇到一些常见问题。以下是几个常见问题及解决方案。
问题一:修改设置后无法上网。解决方案:首先确认路由器的 IP 地址、子网掩码和 DNS 服务器设置是否正确。其次,检查设备是否已经连接到正确的网络适配器。最后,尝试重启设备和路由器,确保设置能够生效。
问题二:DNS 解析仍然不正常。解决方案:可以尝试更换 DNS 服务器,例如使用公共 DNS 服务器如 8.8.8.8 和 8.8.4.4。也可以检查路由器的 DNS 设置是否正确,有时候路由器本身也可能导致 DNS 解析问题。
问题三:设备无法获取到 IP 地址。解决方案:确认设备的网络适配器是否正常工作,可以尝试更新网络适配器的驱动程序。也可以检查路由器的 DHCP 服务是否正常工作,确保路由器能够为设备分配 IP 地址。
Q1:为什么我的设备在修改网关和 DNS 为路由器 IP 后仍然无法上网?
A1:设备无法上网可能有多种原因。首先,确认路由器的 IP 地址、子网掩码和 DNS 服务器设置是否正确。其次,检查设备是否已经连接到正确的网络适配器。再次,确认路由器的 DHCP 服务是否正常工作,确保设备能够获取到 IP 地址。最后,尝试重启设备和路由器,有时候简单的重启可以解决很多问题。
Q2:如何确保 DNS 解析始终正确?
A2:为了确保 DNS 解析始终正确,可以采取以下措施。首先,使用可靠的 DNS 服务器,例如 Google 公共 DNS(8.8.8.8 和 8.8.4.4)或 Cloudflare DNS(1.1.1.1)。其次,定期检查 DNS 设置是否正确,特别是在更换网络环境或设备后。最后,如果使用路由器作为 DNS 服务器,确保路由器的固件版本是最新的,避免因固件问题导致 DNS 解析错误。
Q3:有没有其他方法可以简化网络配置?
A3:除了将网关和 DNS 设置为路由器 IP,还可以使用一些其他方法来简化网络配置。例如,可以使用网络管理工具,如 Wireshark 或 SolarWinds,来管理和监控网络设备。也可以使用脚本自动化网络配置,例如使用 PowerShell 脚本在 Windows 系统中批量修改网络设置。此外,可以考虑使用网络虚拟化技术,如虚拟局域网(VLAN)或软件定义网络(SDN),来简化网络架构和配置。
 香港服务器租用
香港服务器租用