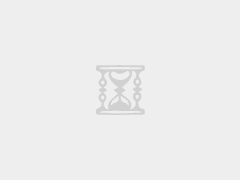Ubuntu 22安装VMware Tools
VMware Tools是VMware虚拟机中提升性能和功能的关键组件。本文将指导你在Ubuntu 22系统中安装VMware Tools,包括详细步骤、命令示例及注意事项。
准备工作

- 确保VMware虚拟机已连接到互联网。
- 在VMware菜单中选择“虚拟机”>“安装VMware Tools”,将ISO文件挂载到虚拟光驱。
- 打开终端进行操作。
安装步骤
- 挂载VMware Tools ISO文件
- 创建安装目录并切换到该目录
- 解压VMware Tools压缩包
- 运行安装脚本
- 重启虚拟机
sudo mount /dev/sr0 /media/cdrom其中/dev/sr0是虚拟光驱设备名,可能因系统而异。
sudo mkdir /tmp/vmware-tools
sudo cd /tmp/vmware-toolssudo tar -zxvf /media/cdrom/vmware-tools-linux.tar.gzsudo ./vmware-install.pl安装过程中会提示一系列选项,建议全部接受默认设置。
sudo reboot命令示例及解释
- 检查VMware Tools是否安装成功
vmware-toolbox-cmd --version若显示版本号,则表示安装成功。
sudo ./vmware-uninstall.pl注意事项
- 安装前确保系统已更新:`sudo apt update && sudo apt upgrade`
- 如果遇到权限问题,确保使用
sudo执行命令 - 部分系统可能需要安装依赖:`sudo apt install build-essential binutils`
实用技巧
- 安装完成后,系统性能将显著提升,如文件传输速度加快。
- 可以通过`vmware-toolbox-cmd`命令查看可用工具,如挂载/卸载CD/DVD等。
- 若安装失败,尝试先卸载旧版本再重新安装。
 香港服务器租用
香港服务器租用